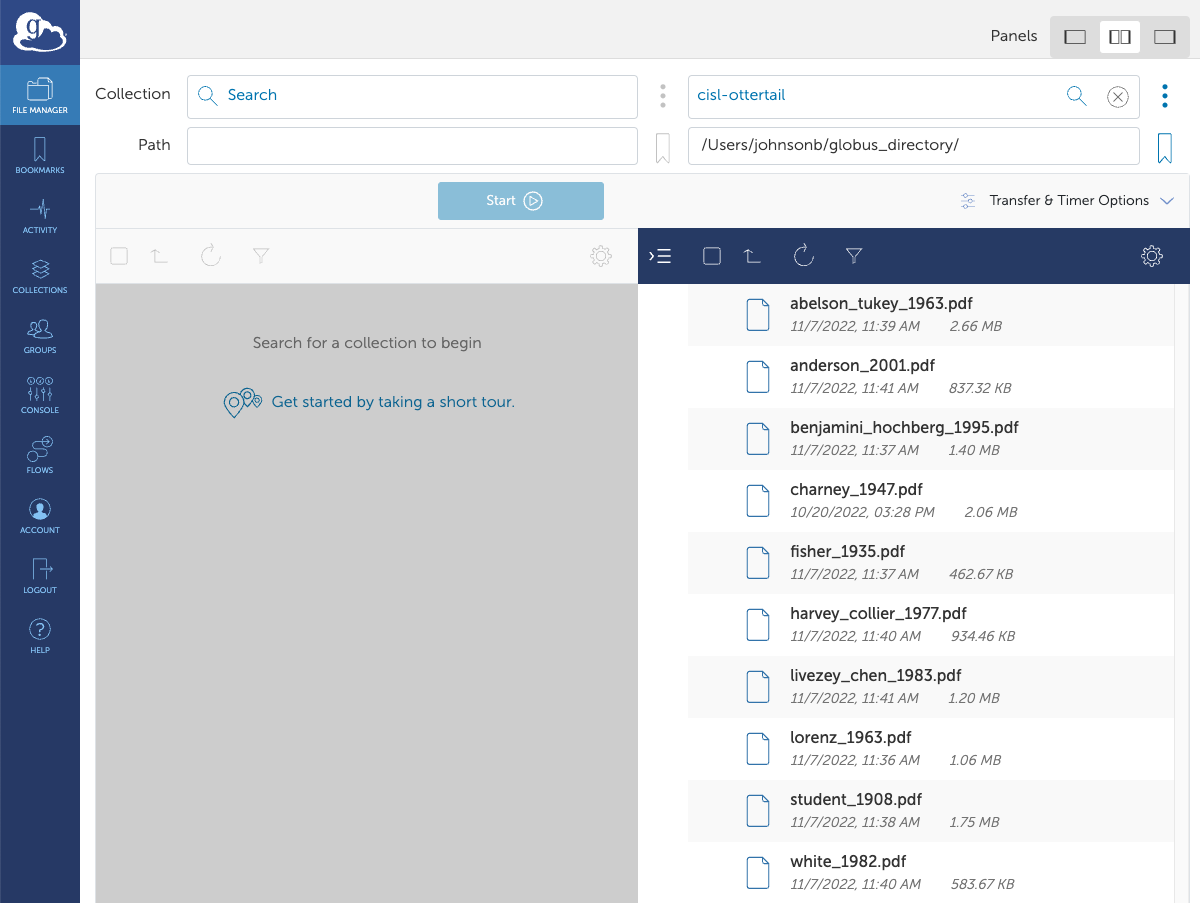Creating an Account on Globus
Go to https://www.globus.org and click on the Log in button in the upper right corner of the page.
Don't use the "existing organizational login" fields, use "Sign in with Google" instead.
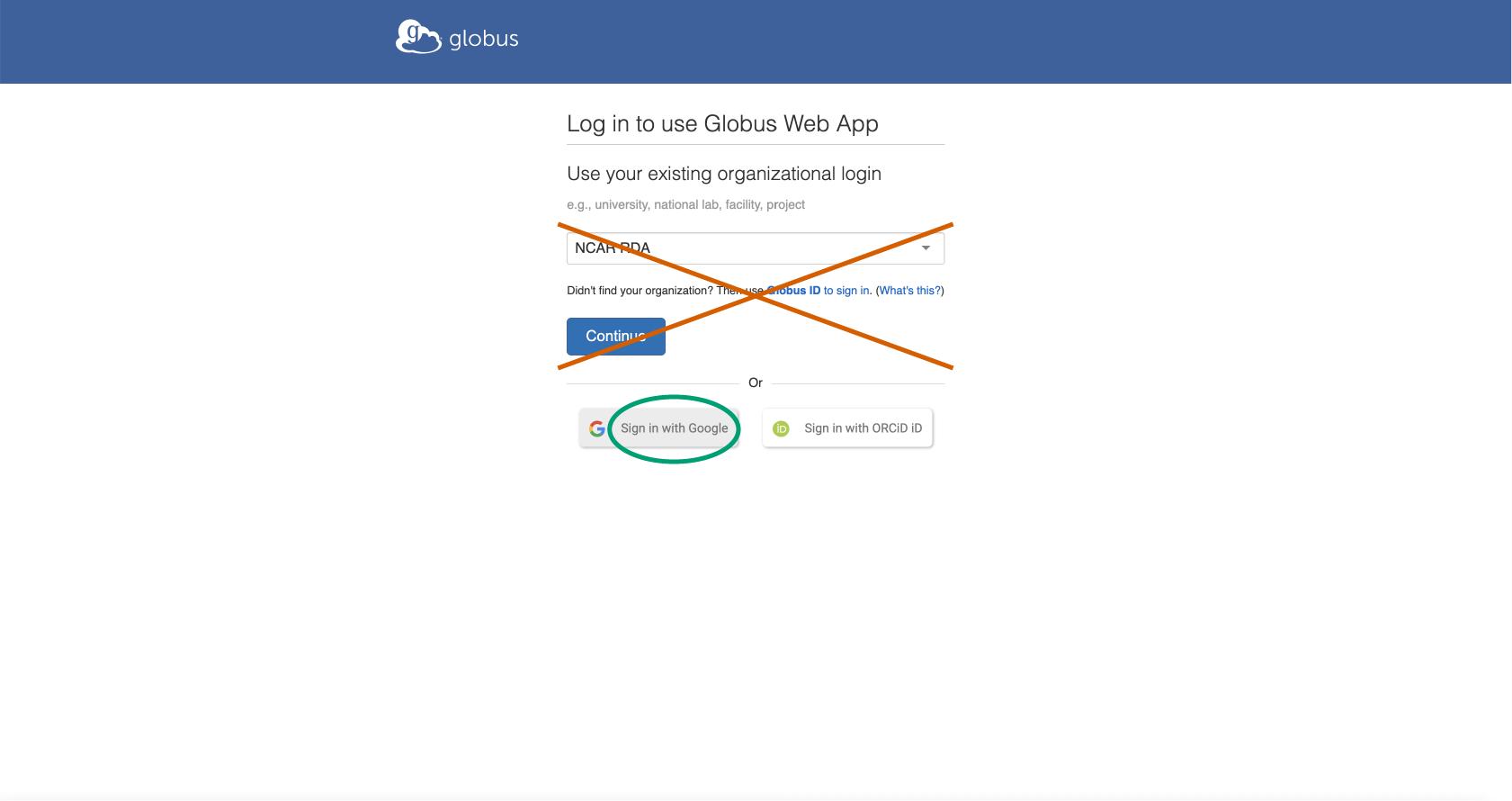
Select your ucar.edu email address and proceed.
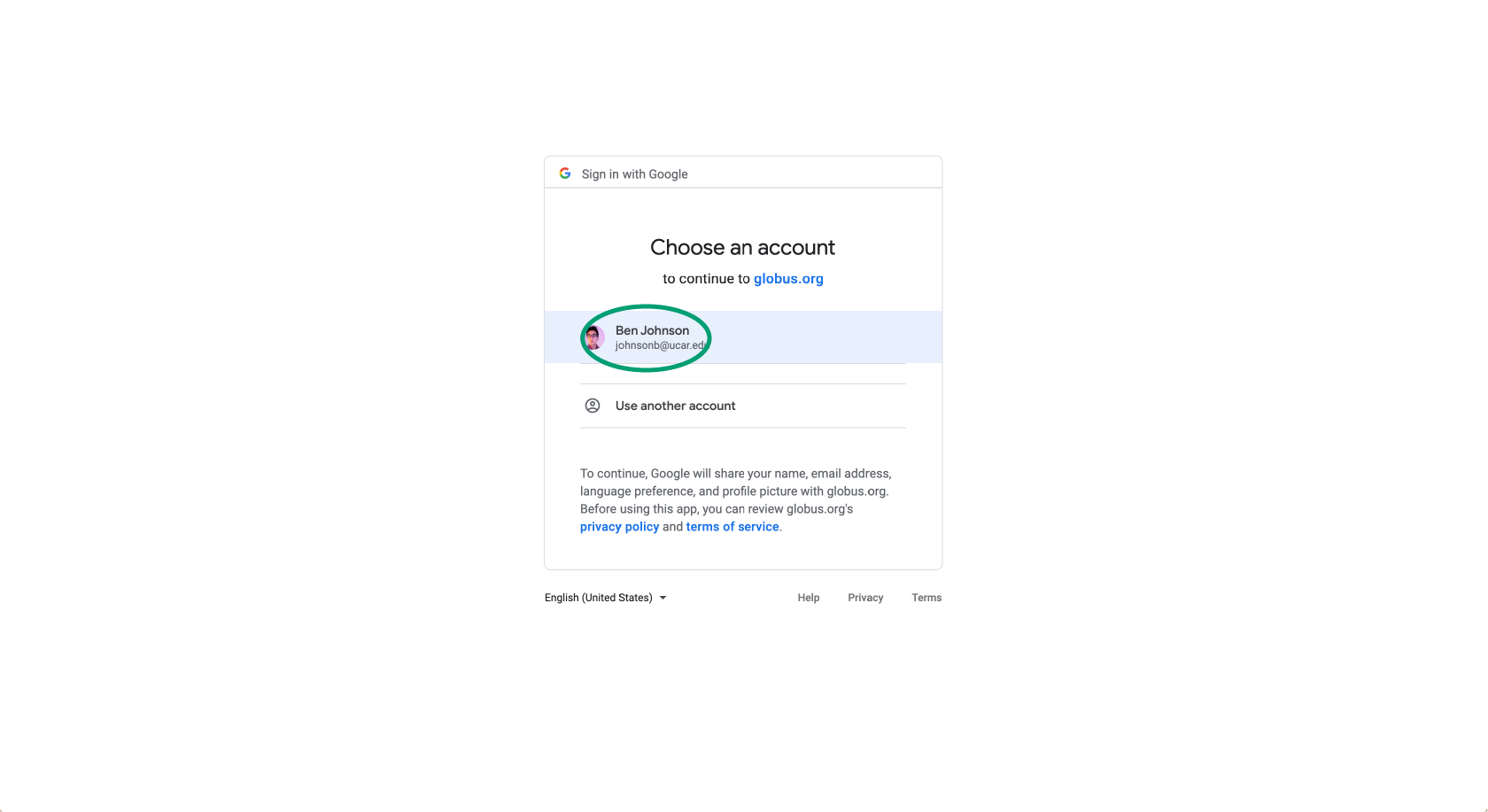
Activating Endpoints
Begin setting up your endpoints by clicking on the "Endpoints" icon in the navigation bar.
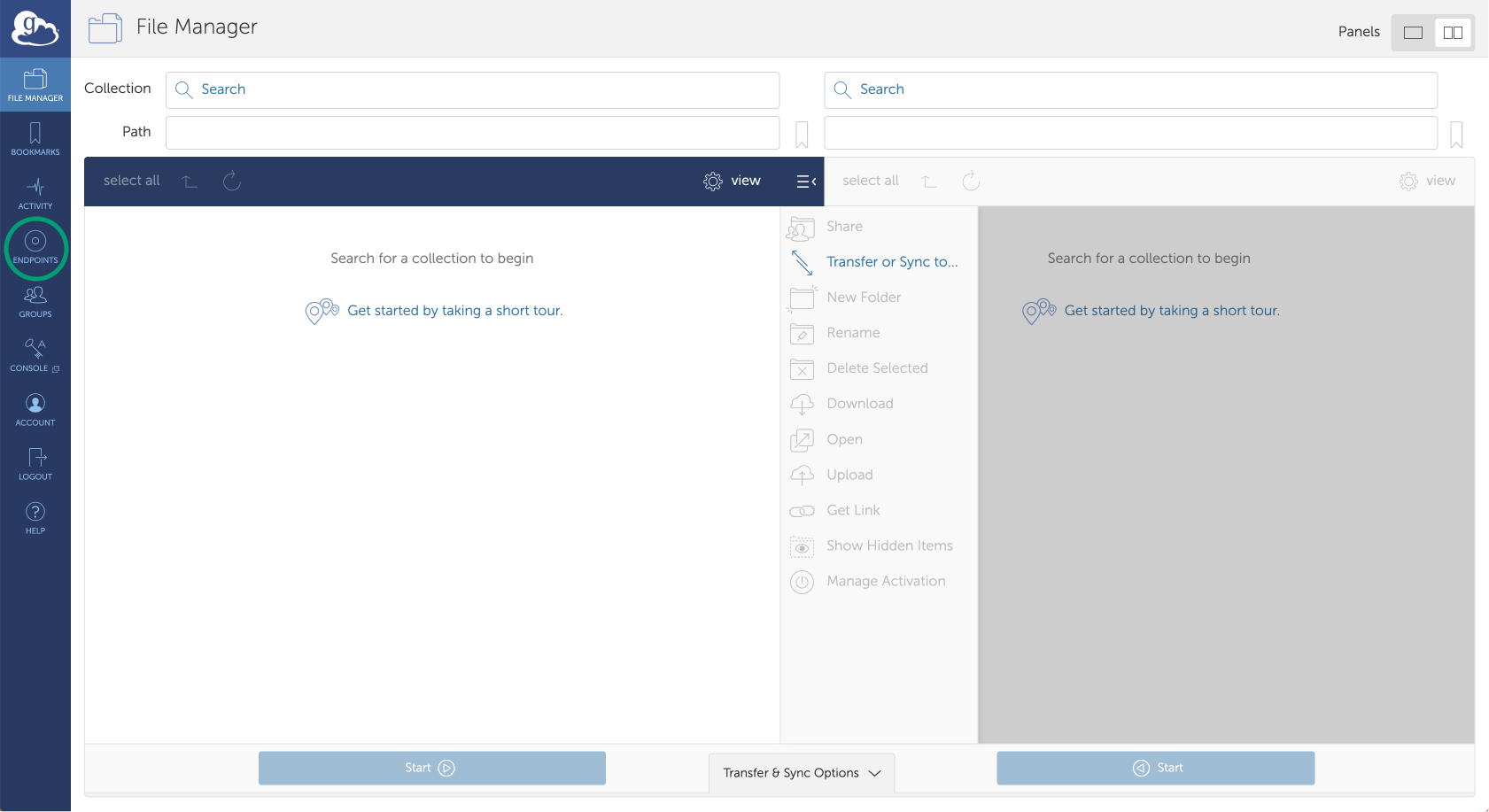
Enter "NCAR" in the search bar and find the entry for NCAR Glade.
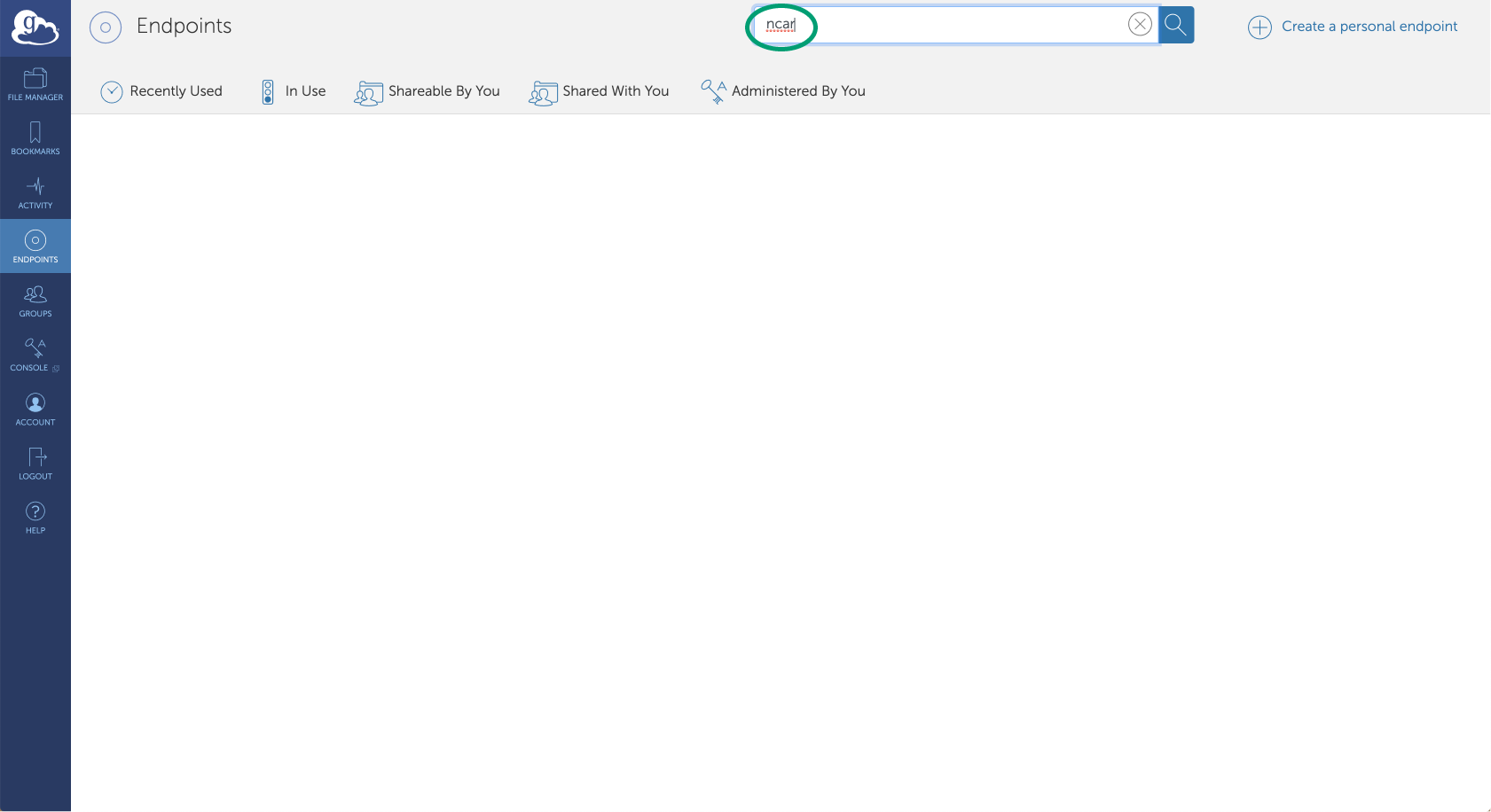
Activate the endpoint by entering your UCAR ID and password. This will trigger DUO two-factor authentication.
By default, the endpoint credentials will be active for 24 hours (this can be extended).
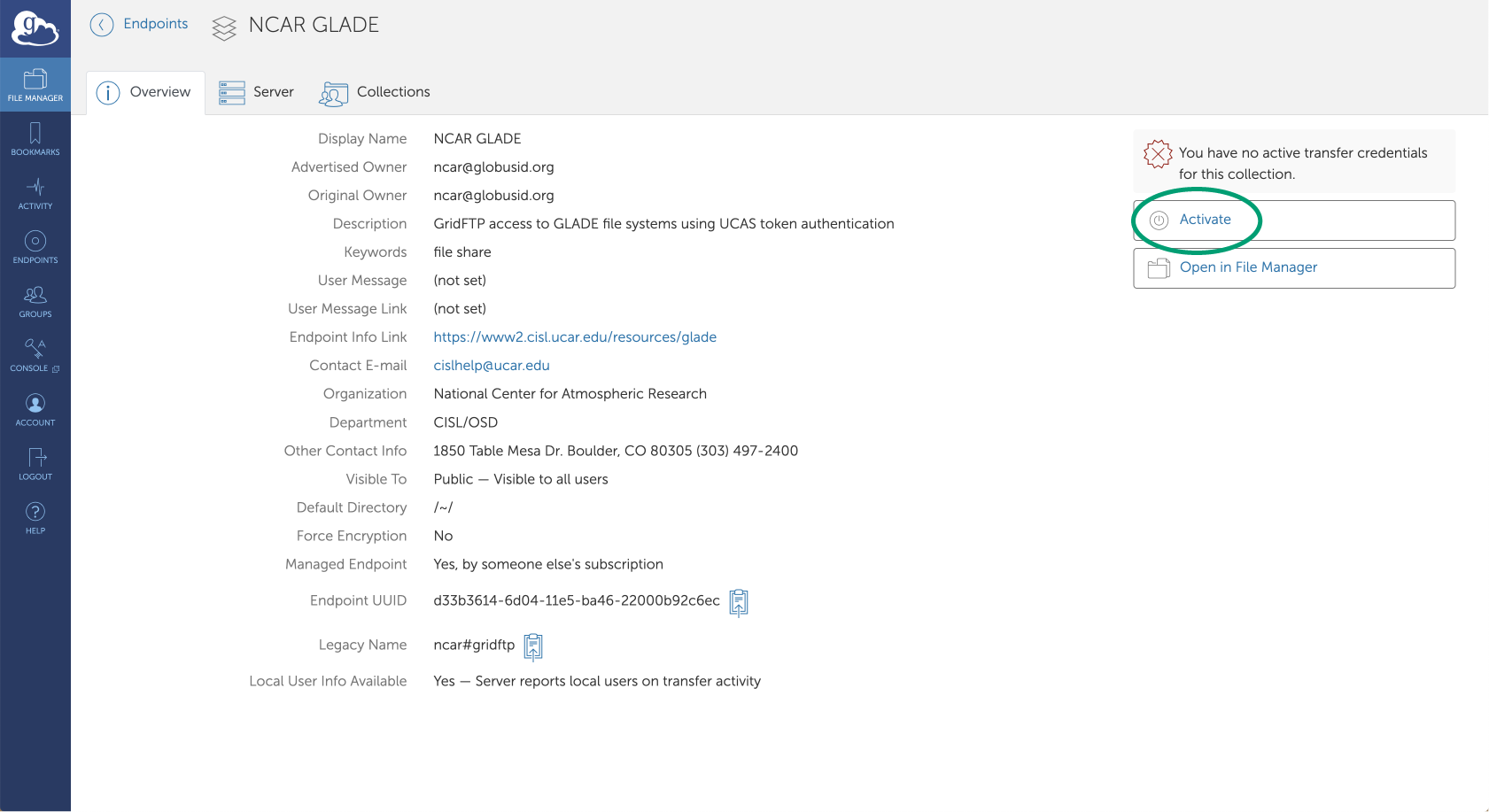
Go back to Endpoints, search for and activate your other endpoint.
In my case, I’m transferring to Shaheen, so I read through the Shaheen HPC website and it said to use the Shaheen dm1 endpoint.
Typically an HPC center will provide instructions about which endpoint to use on its website.
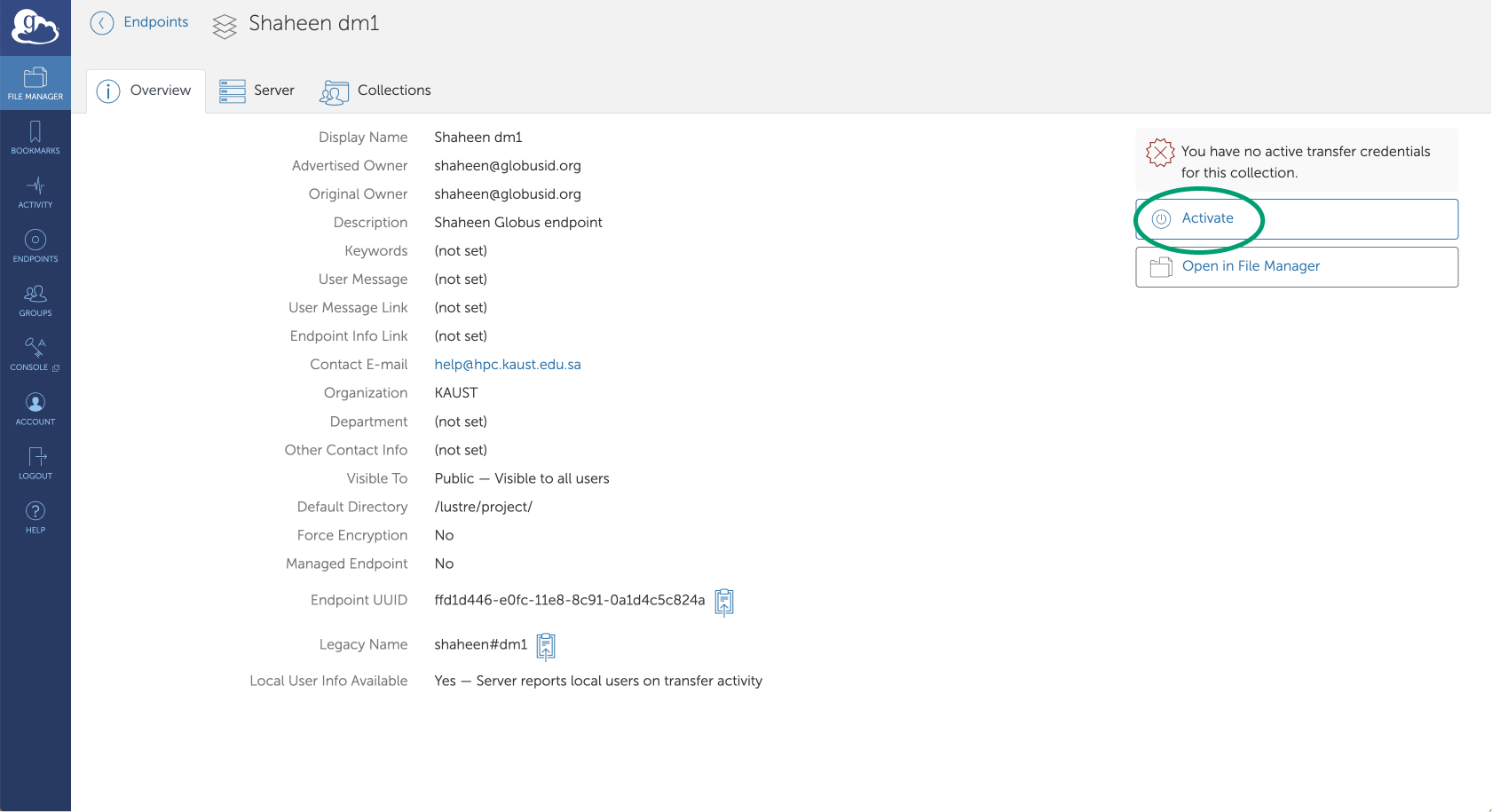
Transferring a File or Directory
1. Go to File Manager.
2. Enter your Endpoints in the respective "Collection" boxes.
3. Navigate to the desired directories on each Endpoint.
4. Select the file to transfer.
5. Click "Start."
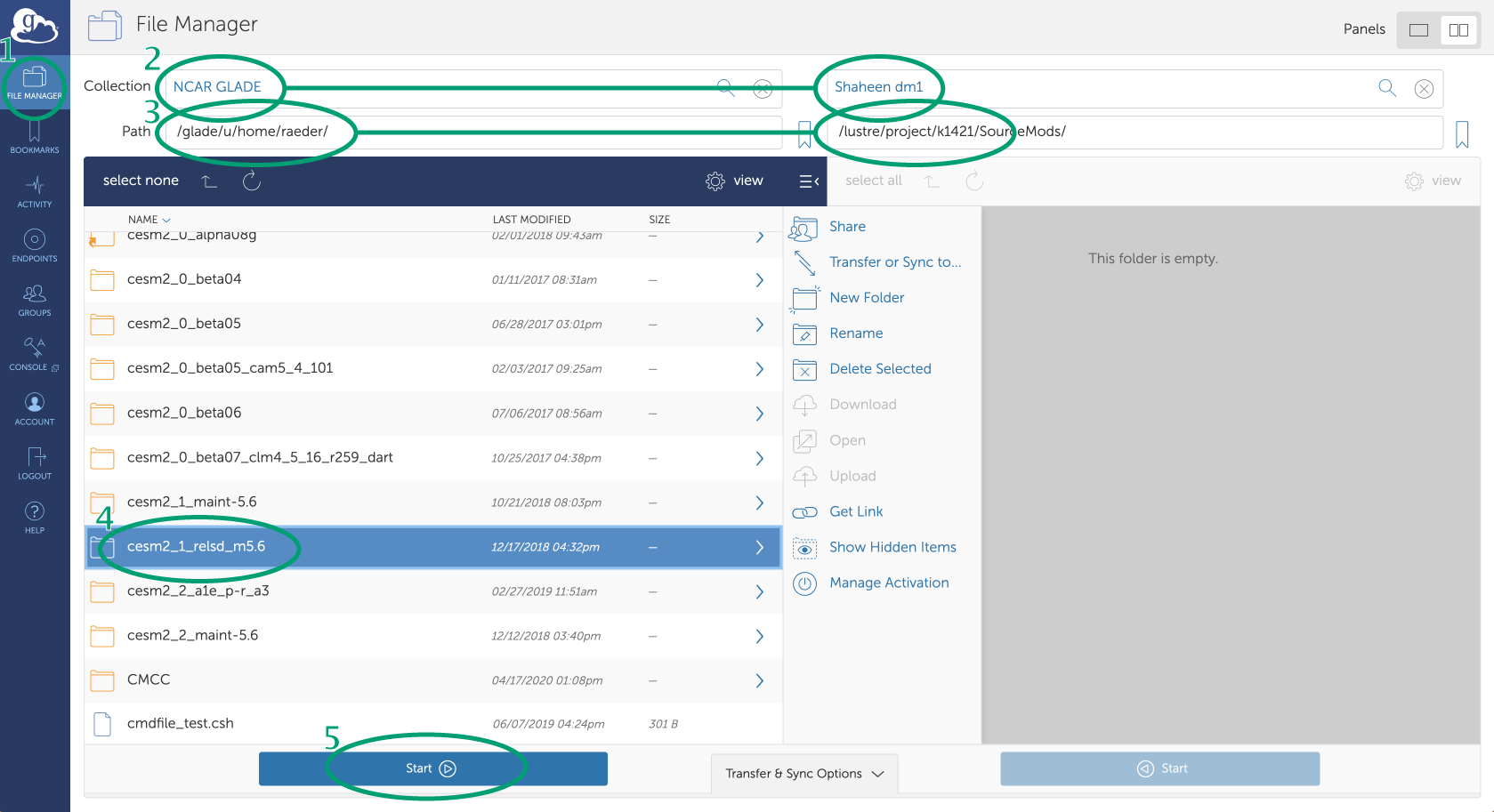
A transfer request notification should appear.
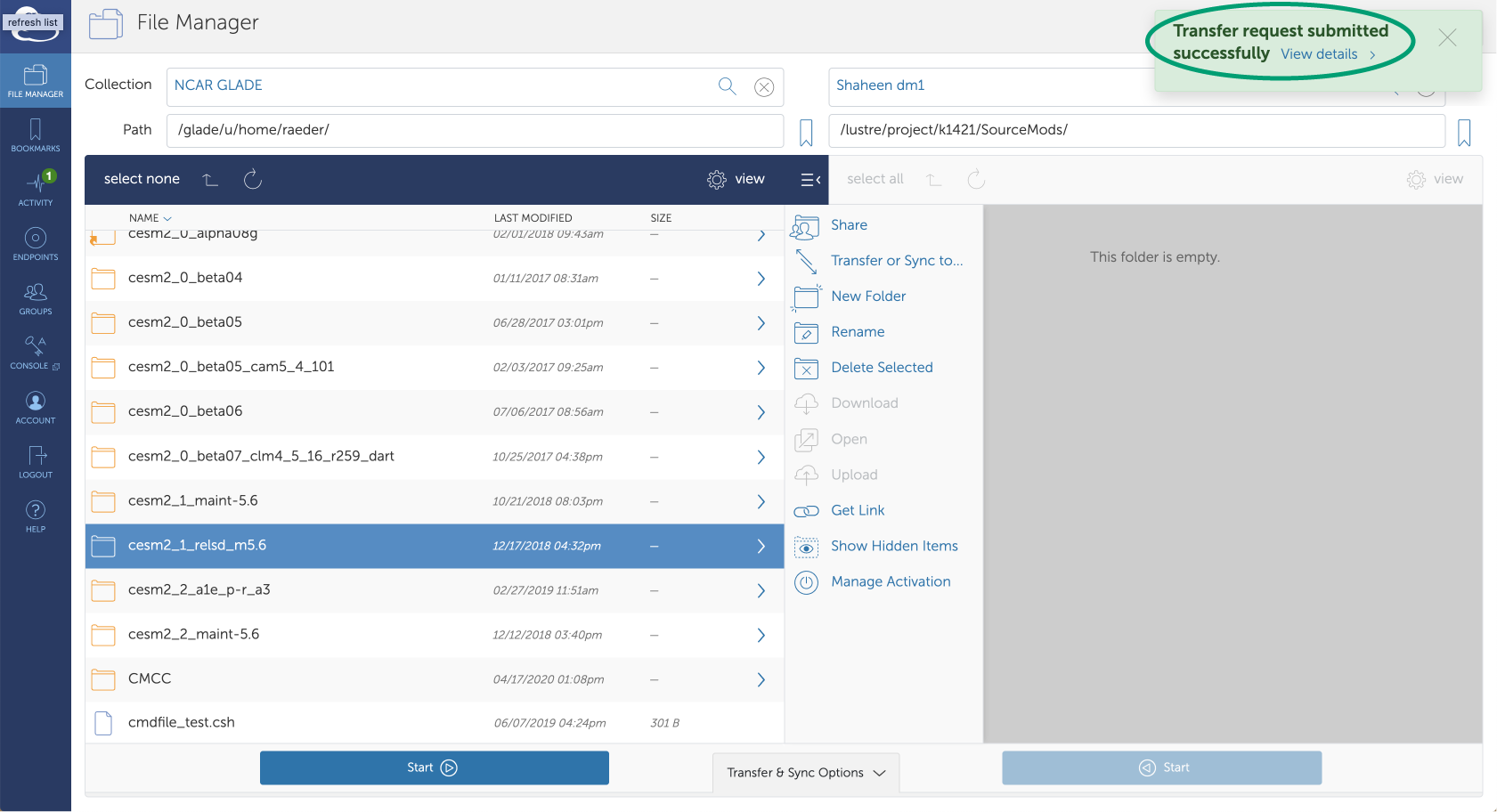
You can check on the status of transfers by using the "Activity" tab.
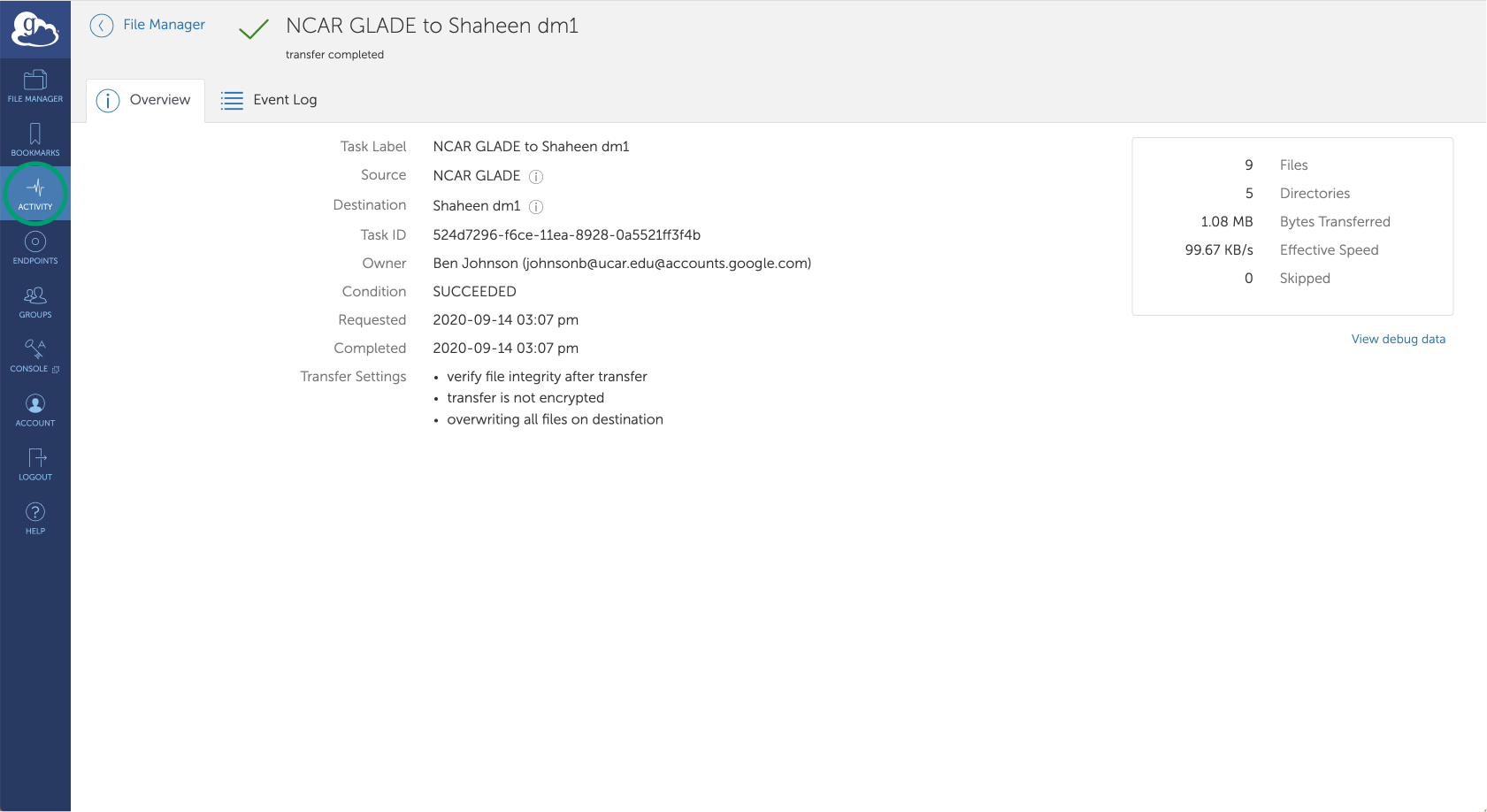
Creating a Personal Endpoint on your Laptop
Select "Bookmarks" in the navigation menu and "Get Globus Connect Personal."
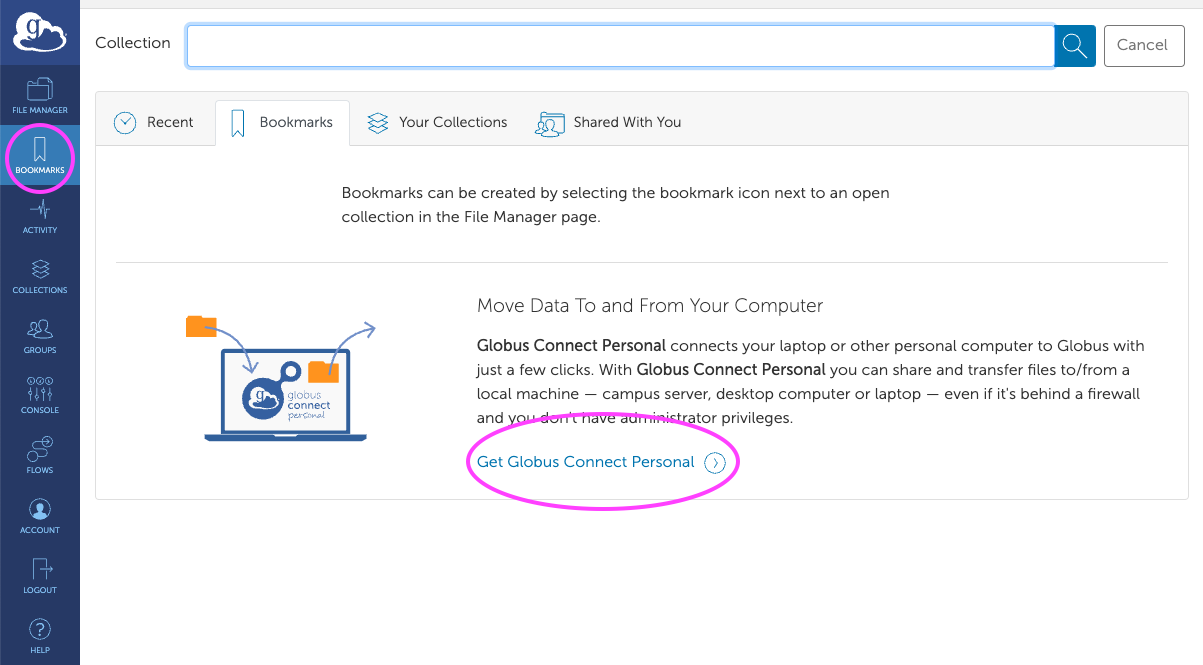
Select "Download Globus Connect Personal."
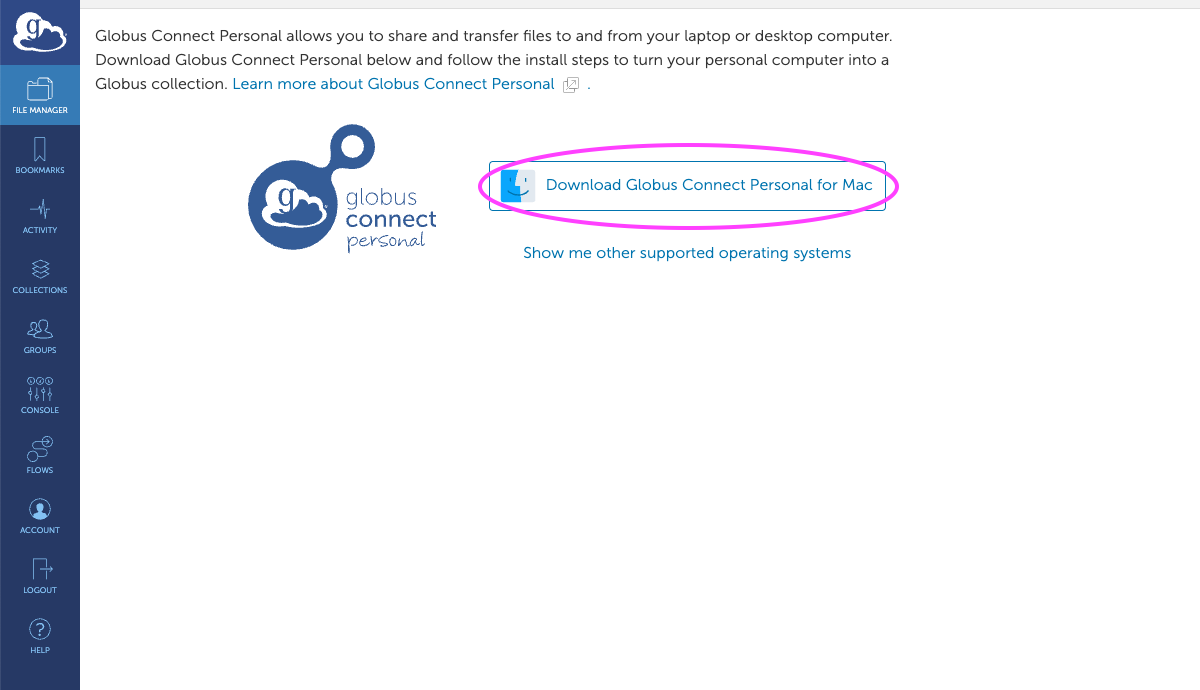
Drag the Globus icon to your Applications folder and then authenticate with an administrator name and password.
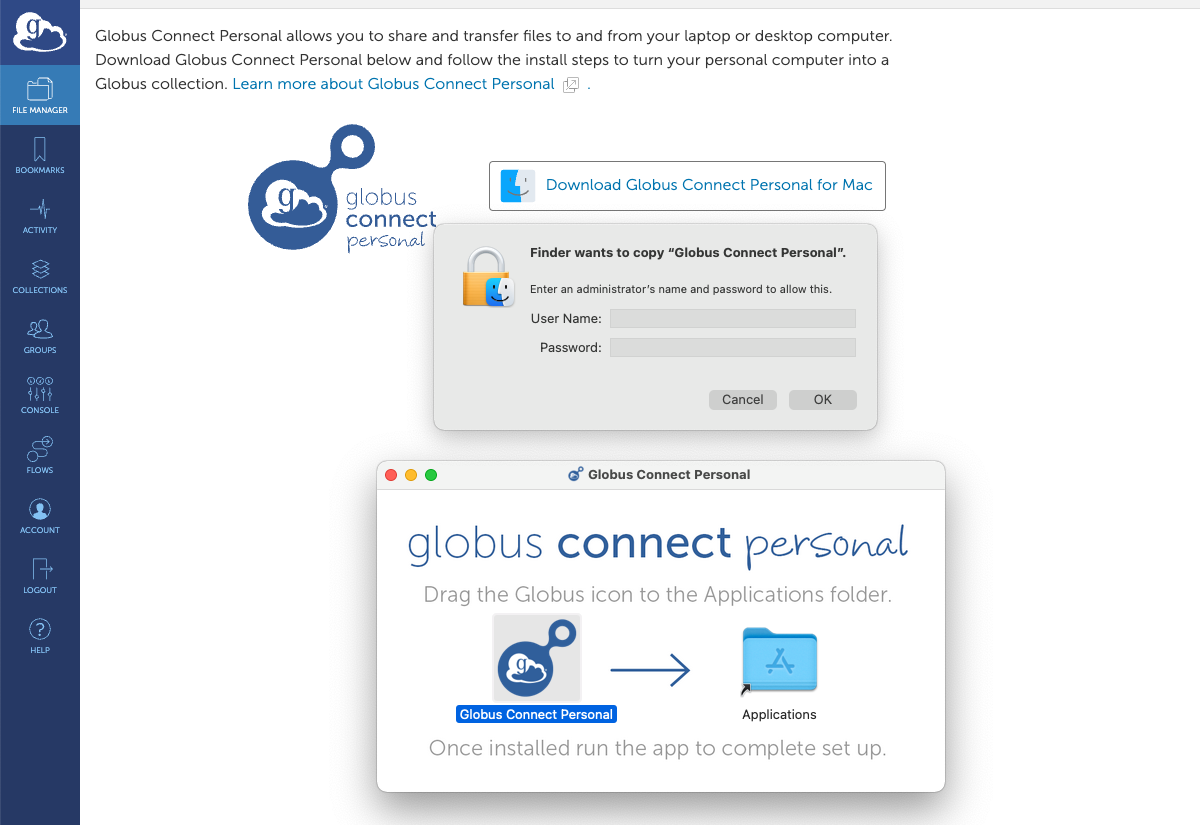
It's a good idea to provide a label that matches your my cisl-issued hostname for the computer. In my case this is cisl-ottertail.
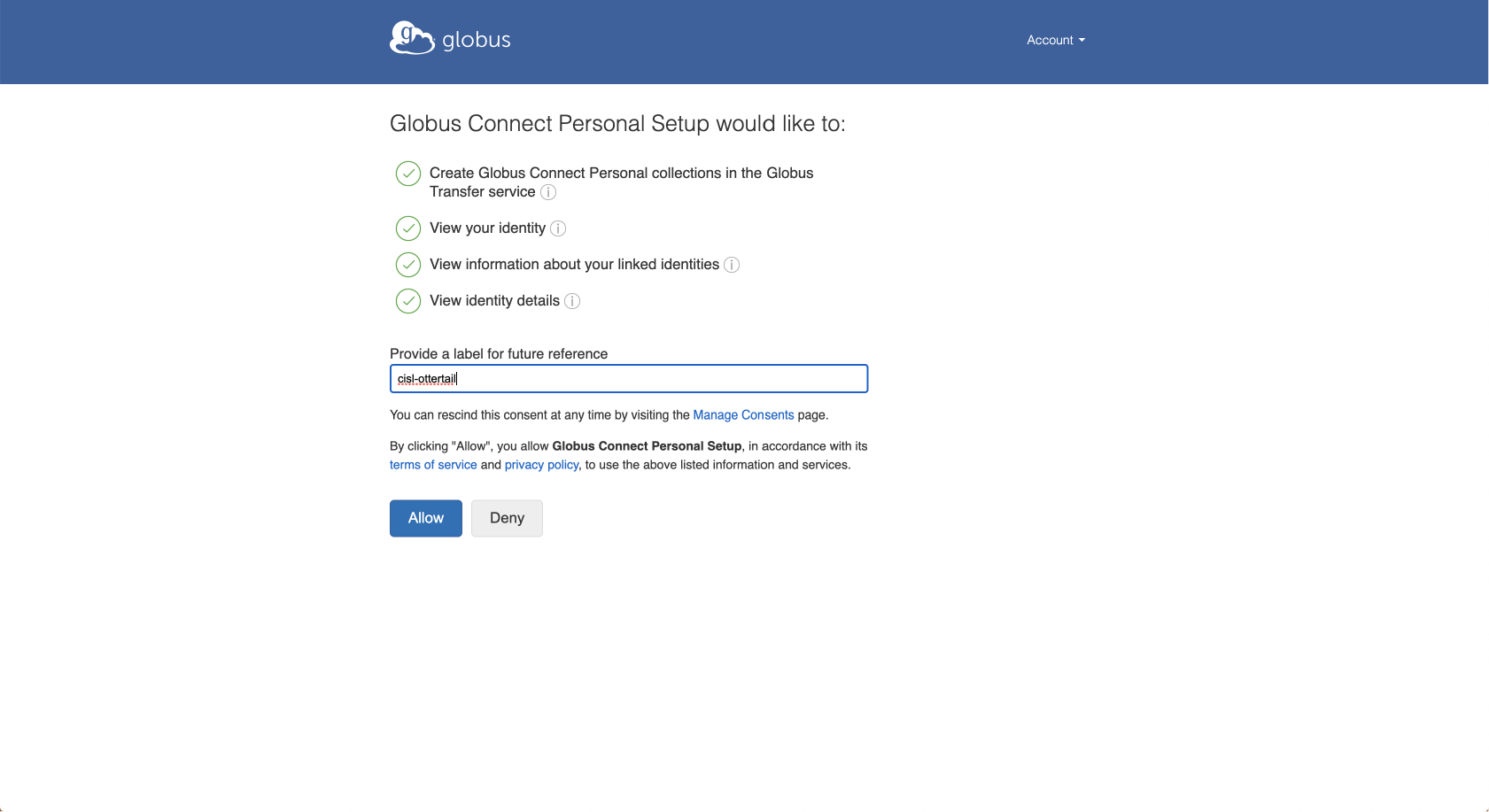
Once Globus Connect Personal is installed on your machine, activate the application. A small "g" icon should appear at the top of your MacOS screen near the time and date. Click on the "g" icon and select "Preferences."
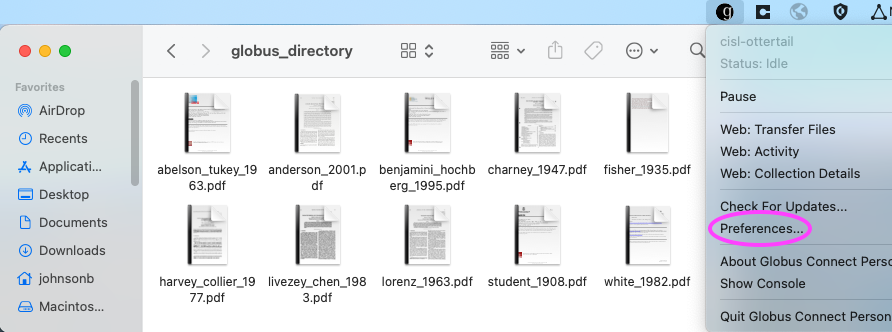
1. Click on the "Access" tab of the File Accessibility window that appears.
2. Click on the "+" sign to add a new directory that is accessible by Globus.
3. Select which directory you would like to be accessible by Globus (it doesn't need to be named globus_directory).
4. Click on "Open."
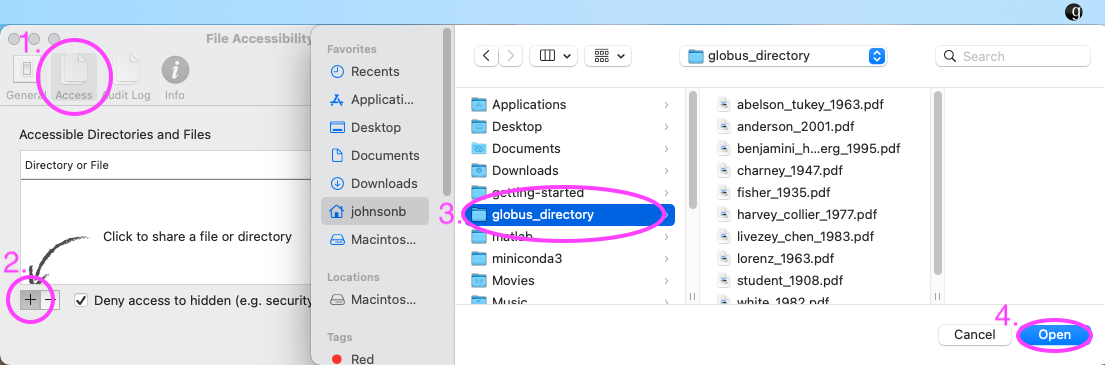
In the Globus Web App, select the "File Manager" icon in the navigation menu and then click on "Search" to find your computer.
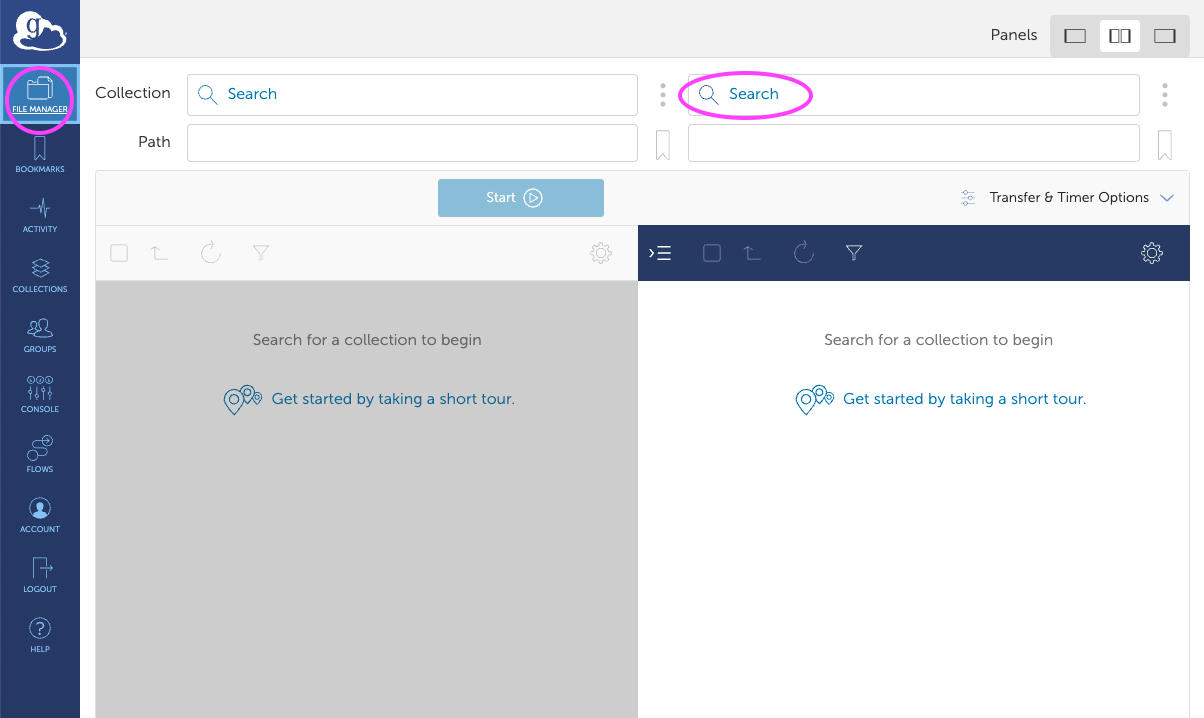
Click on your computer's hostname.
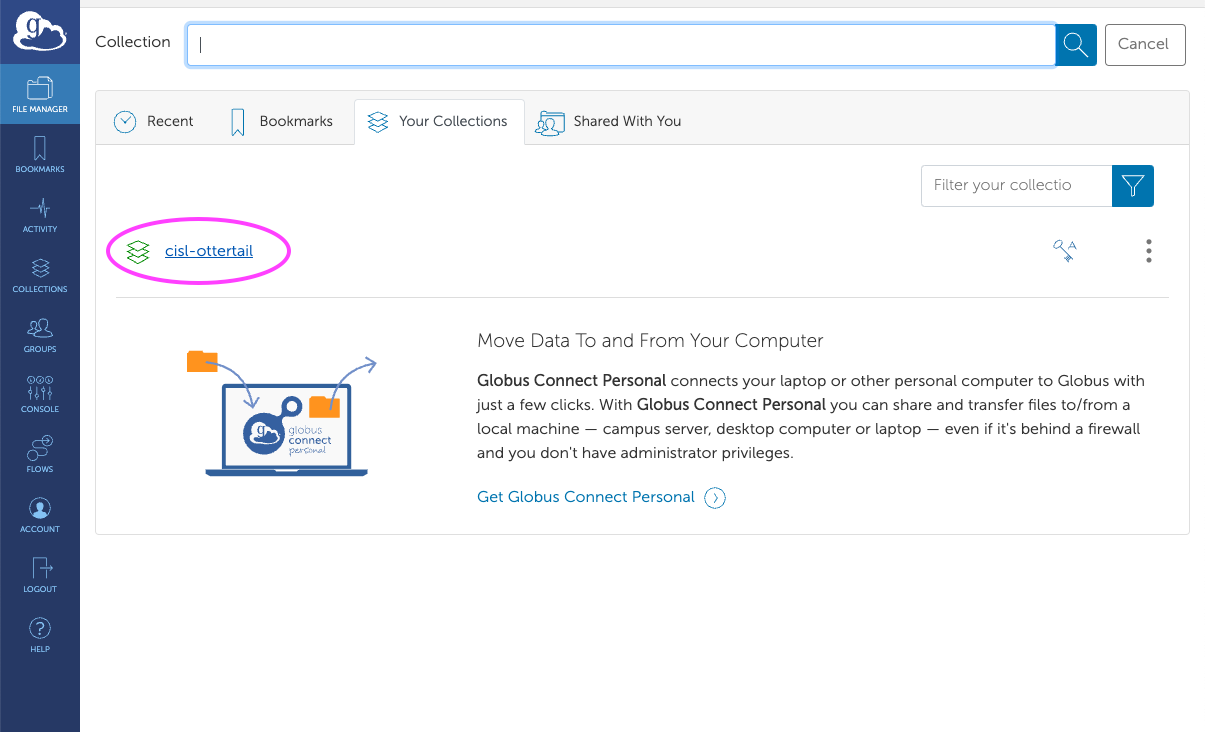
Your laptop can now be used as a Globus endpoint.